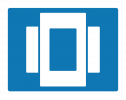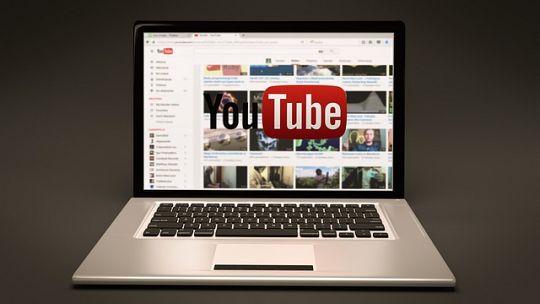YouTube-video’s delen op je website
Je websitebezoekers kijken liever dan dat ze lezen. Videobeelden worden dan ook heel goed bekeken. Je kunt hiervoor YouTube-video’s gebruiken. In dit artikel vertellen we je ietsje meer over de technische kant. Zónder te technisch te worden…
We noemen het ook wel videomarketing
Je wilt iets overbrengen met je website. Je hebt een bepaalde boodschap over te brengen. Als je dat met videobeelden doet, noemen we dat videomarketing. In een eerder verschenen artikel vertellen we je meer over de marketingmogelijkheden op je website en op een eigen videokanaal.
Beelden van YouTube gebruiken
Wellicht heb je helemaal geen eigen filmpjes om op je site te tonen. Dan biedt YouTube misschien uitkomst. Want grote kans dat jouw leveranciers of juist jouw afnemers video’s op YouTube hebben geplaatst. Video’s die jij op je website kunt zetten.
Mag dat zomaar?
Daar zijn al veel discussies over gevoerd en de lange YouTube-voorwaarden maken het er voor ons ‘leken’ niet makkelijker op. Zoals wij het echter zien is dat de maker van het filmpje eigenaar is en blijft. Je hebt dus toestemming nodig om het filmpje te gebruiken. Vaak zul je dat wel krijgen, want het is tenslotte ook extra reclame. Maar bij grote bedrijven (stel je hebt een nagelstudio en je wilt toestemming van een fabrikant als Mylène) is het niet altijd even makkelijk om de juiste weg te vinden. Heb je toestemming dan mag je uiteraard niet zomaar doen alsof je de video zelf gemaakt hebt. Het is dan ook slim om de bron te vermelden.
Als je YouTube-video’s op je website wilt gebruiken
Je kunt dat eigenlijk op twee manieren doen. De meest eenvoudige manier is doorlinken naar de betreffende YouTube-pagina. Daarvoor heb je ook geen toestemming nodig. Het werkt echter veel beter als je zelf dat filmpje op je website zet. Embedden of insluiten noemen we dat. Daarvoor moet je een paar stappen volgen:
Stap1 – De embedcode kopiëren
Stap 2 – De standaardopties aanpassen
Stap 3 – Extra opties aanpassen
Stap 4 – Code in je website opnemen
Stap 1 - De embedcode kopiëren
Dit klinkt moeilijk, maar is heel makkelijk. Stel je wilt het promofilmpje van Zoso op je website embedden. Je gaat naar YouTube (https://youtu.be/KyNAWXjllNg) en klikt op delen en op insluiten. Je krijgt dan de embedcode (programmeertaal) te zien. In ons voorbeeld is dat:
<iframe width="560" height="315" src="https://www.youtube.com/embed/KyNAWXjllNg" title="YouTube video player" frameborder="0" allow="accelerometer; autoplay; clipboard-write; encrypted-media; gyroscope; picture-in-picture" allowfullscreen></iframe>
Dit hoef je echt niet allemaal te snappen, je hoeft deze code alleen maar te kopiëren en op de website zetten. Hieronder lees je hoe je dat doet, maar eerste moet je nog even naar de diverse opties kijken.
Stap 2 – De standaard opties aanpassen
Je kunt drie standaardopties aanpassen door deze aan/uit te vinken.

De starttijd aanpassen. Na een halve minuut gaat bij kijkers vaak al de aandacht verloren. Zet je een lang filmpje online, dan kun je dus het beste bij het relevante deel de video laten starten. Als dat een op bijvoorbeeld op anderhalve minuut is, dan doe je dat door Beginnen bij aan te vinken en dan 90 in te vullen. In de code zie je start=90 staan.
Afspeelbediening tonen. Onder elk filmpje staat de afspeelbediening (play, stop, vooruit en achteruit spoelen, enz.). Dit kun je aan- en uitvinken. Ons advies is echter om het aan te laten staan. De kijker wil daar namelijk zelf de baas over blijven. Vink je het wel uit dan verschijnt in de code: controls=0.
Privacymodus. Als je dit aanvinkt bewaart YouTube geen gegevens van jouw websitebezoeker/kijker/klant (via cookies). Onze tip is: aanzetten. In de code staat dan: no cookie (https://www.youtube-nocookie.com/embed/KyNAWXjllNg).
Stap 3 – Extra opties aanpassen
Je kunt ook zelf in de code die je gekopieerd hebt dingen aanpassen. Daar hoef je echt geen programmeur voor te zijn.
Autoplay ja/nee. Veel mensen vinden het vervelend als een filmpje automatisch begint af te spelen. Ze willen dat zelf bepalen. Dat moet je echter zelf in de gekopieerde code aanpassen. Dat doe je door aan de code mute=1 toe te voegen.
<iframe width="560" height="315" src=“https://www.youtube.com/embed/KyNAWXjllNg?mute=1" title="YouTube video player" frameborder="0" allow="accelerometer; autoplay; clipboard-write; encrypted-media; gyroscope; picture-in-picture" allowfullscreen></iframe>
De afmeting aanpassen. In de code staat standaard het formaat van de video op width="560" height="315". Dat kun je zelf handmatig aanpassen. Zoals je weet zijn alle websites van Zoso en van MKB Marketingteam responsive; de afmeting wordt automatisch aan het scherm (pc, telefoon, tablet) aangepast. Dat geldt echter niet voor de video’s die je embed hebt. Wil je dat wel (aanrader), dan kun je dat ons laten doen, of het zelf doen op Embed responsively door daar de url van de YouTubepagina in de tool te plakken.
De video automatisch stoppen. Ons advies is om niet te grote filmpjes te gebruiken die te lang duren. Eventueel kun je het afspelen automatisch laten stoppen. Bijvoorbeeld na 2 minuten door &end=120 toe te voegen.
<iframe width="560" height="315" src=“https://www.youtube.com/embed/KyNAWXjllNg?end=120" title="YouTube video player" frameborder="0" allow="accelerometer; autoplay; clipboard-write; encrypted-media; gyroscope; picture-in-picture" allowfullscreen></iframe>
Geen kijksuggesties na afloop. YouTube toont automatisch na afloop suggesties om naar vergelijkbare video’s te kijken. Dat wil je eigenlijk niet. Je wilt je websitebezoeker niet verder afleiden en bijvoorbeeld ook niet naar video’s van de concurrent doorverwijzen. Voeg hiervoor rel=0 aan de code toe.
<iframe width="560" height="315" src=“https://www.youtube.com/embed/KyNAWXjllNg?rel=0" title="YouTube video player" frameborder="0" allow="accelerometer; autoplay; clipboard-write; encrypted-media; gyroscope; picture-in-picture" allowfullscreen></iframe>
Stap 4 – Code in je website opnemen
Je hebt nu de code gekopieerd en desgewenst aangepast. Nu moet deze nog op je website.
MKB Marketingteam. Klik op het videopictogram en op insluiten. Plak de code in het venster en klik dan op oké. Of… klik met je rechtermuisknop op de pagina waar de video moet komen en plak je code in de broncode. Dat moet wel op de juiste plek gebeuren. Dit is dus wel iets ingewikkelder.


Filmpjes doen het op je website heel erg goed. Je kunt hier Youtube-fimpjes van jezelf of van anderen voor gebruiken. Je plakt de betreffende url in de website tekst, óf je embed een filmpje in je website zoals in dit artikel beschreven.