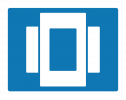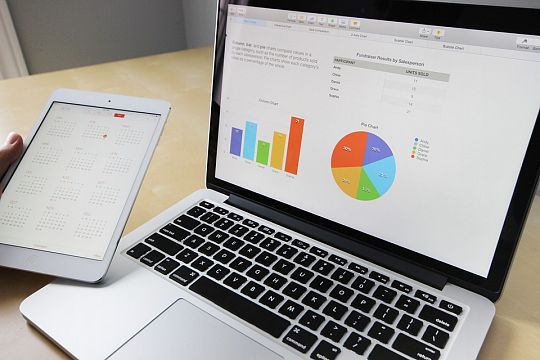Een spreadsheet opnemen in je website
Waarom zou je dit willen?
Als ondernemer heb je veel bij te houden. Sommige van die gegevens wil je wellicht op je website publiceren. Denk aan:
- je assortiment of verzameling;
- prijzen;
- voorraden;
- enz.
Als je deze gegevens in een spreadsheet (Excel of Google Docs) bijhoudt, dan kun je die spreadsheet op verschillende manieren in je website opnemen (integreren).
1. Overtypen
Een beetje flauw misschien, maar je kunt overwegen om de gegevens uit het spreadsheet gewoon over te typen. Als je het maar één keer hoeft te doen, is dat wellicht een goede optie. Je moet hiervoor een tabel maken die bestaat uit kolommen en rijen. Eenmaal een tabel aan je website toegevoegd, kun je de opmaak wat aanpassen en de titels en gegevens uit het spreadsheet overtypen.
Bij een MijnRetail-website is dat heel eenvoudig. Je gaat naar de plek waar je een tabel wilt toevoegen en klikt op de rechter muisknop.
Tip. Download eventueel de instructie “Tabel toevoegen in MijnRetail”.
2. Tableizer
Je kunt een spreadsheet niet een-twee-drie kopiëren en in je website plakken. De spreadsheet moet nog eerst naar html (de programmeertaal voor websites) worden omgezet. Gelukkig kun je dat heel eenvoudig zelf doen met het online programma Tableizer.
Je kopieert je Excel of Google spreadsheet (tabel selecteren en ctrl + c op Windows of cmd ⌘ + C op een Mac) en je plakt het in het venster van Tableizer (ctrl + v op Windows of cmd ⌘ + V op een Mac). Vervolgens heb je de mogelijkheid om lettertype (font), lettergrootte en de kleur van de titels aan te passen. Klik op ‘Tableize It!’ en voilà… je krijgt je tabel te zien. Ben je tevreden? Dan kopieer je HTML-code naar de plek op je websitepagina of bericht waar je die hebben wilt.
Tip. De nieuwe Tableizer-tabel bevat alle kolommen en rijen die je hebt aangegeven, maar er is géén link met jouw spreadsheet. Als je daar iets in wijzigt, dan zul je de tabel opnieuw moeten maken via Tableizer en naar je website moeten kopiëren.
3. Embedden met iFrame
Embedden. Dit klinkt moeilijker dan het is. Met embedden bedoelen we het insluiten van content, in dit geval jouw spreadsheet, op je website. De originele spreadsheet blijft gewoon staan waar het staat.
iFrame. Dit is een stukje HTML-code dat een frame uit een andere website op kan roepen en dus op jouw website kan plaatsen. Het is bijvoorbeeld ook mogelijk om een hele website van iemand anders in jouw website in te laden door gebruik te maken van een iFrame.
Hét voordeel hiervan. Het grote voordeel van een spreadsheet embedden is dat als jij bijvoorbeeld een product toevoegt of een prijs aanpast, dit ook meteen op je website wordt aangepast.
Tip. De spreadsheet die je in je website wilt embedden moet wel in de cloud staan. Anders kan je website uiteraard niet de actuele gegevens ophalen.
Google Docs spreadsheet embedden. Zie ook onderstaande afbeelding hiervoor. Open de spreadsheet en klik onder ‘Bestand’ op ‘Publiceren op internet’. Klik op ‘Invoegen’ en selecteer het blad dat je wilt embedden of kies het hele spreadsheet. Kopieer de HTML-code en plak die op de juiste plek op je website.
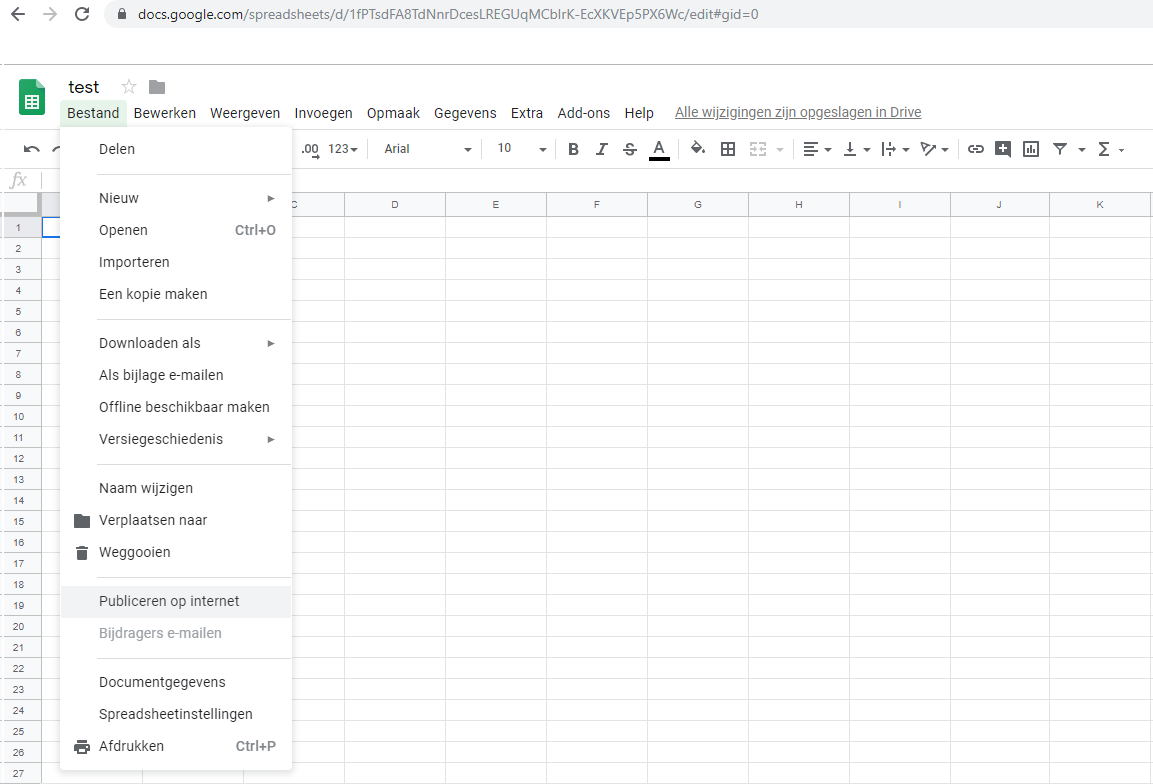
Excel spreadsheet embedden. Ga naar OneDrive. Klik onder ‘Bestand’ op ‘Delen’ en daarna op ‘Invoegen’. Je kunt nog allerlei zaken instellen; daarna kopieer je de HTML-code naar de juiste plek van je website.
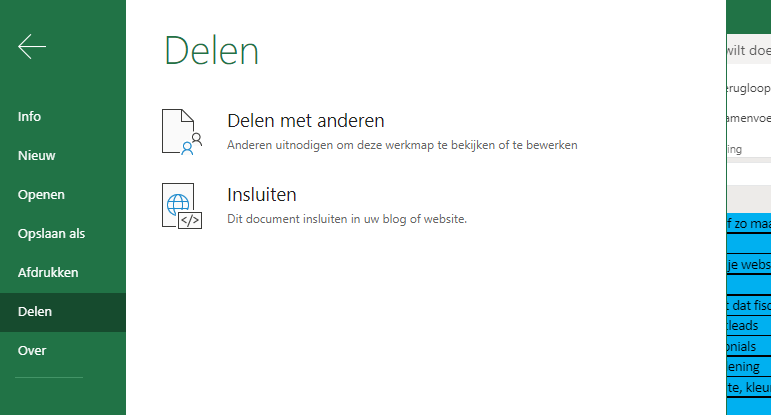
Tip. Voor welke optie je ook kiest, zorg er altijd voor dat je tabel responsive is en zich dus aanpast aan de schermgrootte van je websitebezoeker. Zoals je weet worden websites meer en meer met de smartphone bekeken en je tabel moet daar ook goed op te zien zijn.
Door een spreadsheet te embedden in je website, blijven de gegevens op je website altijd actueel.